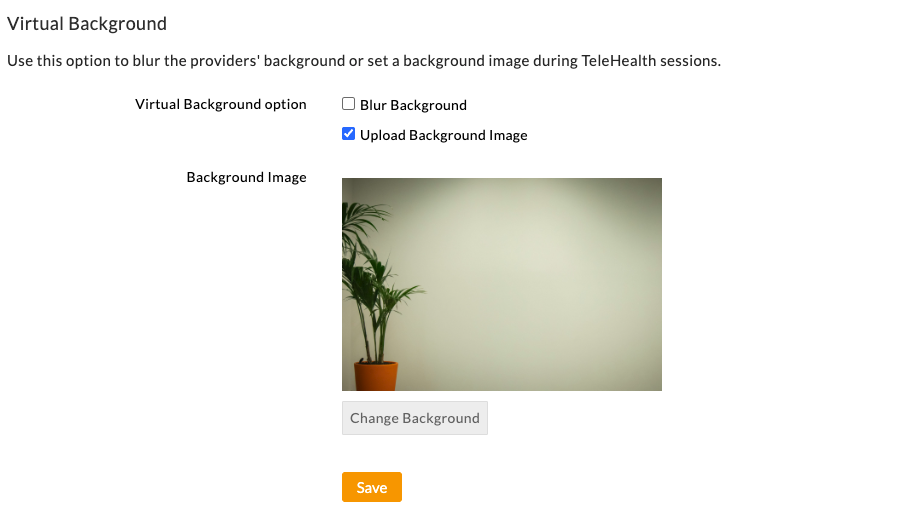TeleHealth Settings
- Email Notifications to Patient
- Text/SMS Notifications and Reminders to Patient
- Text/SMS Notifications to Providers
- Configure TeleHealth Video Platform
- Configuring TeleHealth Session Settings
- TeleHealth Join URL
- Password Protected TeleHealth Session
- Custom Terms of Service
- Patient Consent Form Mandate
- Patient Check-In Notification to Providers
- TeleHealth Disclaimer Statement
- Virtual Background for Charm Integrated Video Sessions
Email Notifications to Patient
For every TeleHealth appointment booked, patients get an automated email with instructions for joining the TeleHealth session. Patients with PHR account can join from their registered account. Patients without PHR can use the direct Join URL sent as part of the email
Four email templates below are included for TeleHealth notifications. If required, you can customize the content from 'Settings > Templates > Email Templates' section

Text/SMS Notifications and Reminders to Patient
For every TeleHealth appointment booked, you can configure SMS/Text notification to be sent to the patient. The appointment confirmation and reminder SMS will include a shortened Join URL using which the patient can join the telehealth session with ease. Practice administrator can enable the SMS/Text notifications to patients from 'Settings > Patient > Text/Voice Notifications > Notifications to Patient' section.
You can also also configure reminder SMS to be sent one day (and/or) one hour prior to the telehealth consultation. To set reminder SMS to be sent an hour before the session, set the 'Video Consult Reminder 1 hour before the session' to 'Required'.

SMS/Text Notifications to Providers
For every TeleHealth appointment, SMS/Text notifications can be configured to be sent to the providers. To enable text notification, go to 'Settings > Patient > Text/Voice Notifications > Text Notifications > Notifications to Provider' section. The SMS will be sent to the provider's mobile number configured under 'Settings > Facility > Facility Members' section

Configure TeleHealth Video Platform
The Practice Admin or Office Manager can configure the preferred TeleHealth video platform for the Practice under the 'Settings > Charm TeleHealth > Preferences > TeleHealth Video Platform' section. They can choose from:
- Charm Integrated Video: Providers can connect with Patients directly within the CharmHealth EHR through the Charm integrated video platform for TeleHealth sessions. This eliminates the need to install additional applications for video consultation and offers a seamless, browser-based video experience for Providers and Patients.
- Zoom: TeleHealth sessions will be conducted via the Zoom application. Both Providers and Patients must install the Zoom app before joining the session.

Note: You can change the preferred video platform anytime, which will not affect the video consult appointments that were scheduled already. When Patients click on the Join URL, the video session starts based on the video platform configured.
Configuring TeleHealth Session Settings
Practices can configure TeleHealth Settings to allow Patients to join TeleHealth sessions independently from their homes or with assistance from staff at a remote healthcare facility.
The Practice Admin or Office Manager can configure the following settings under the 'Settings > Charm TeleHealth > Preferences > Telehealth Session' section.
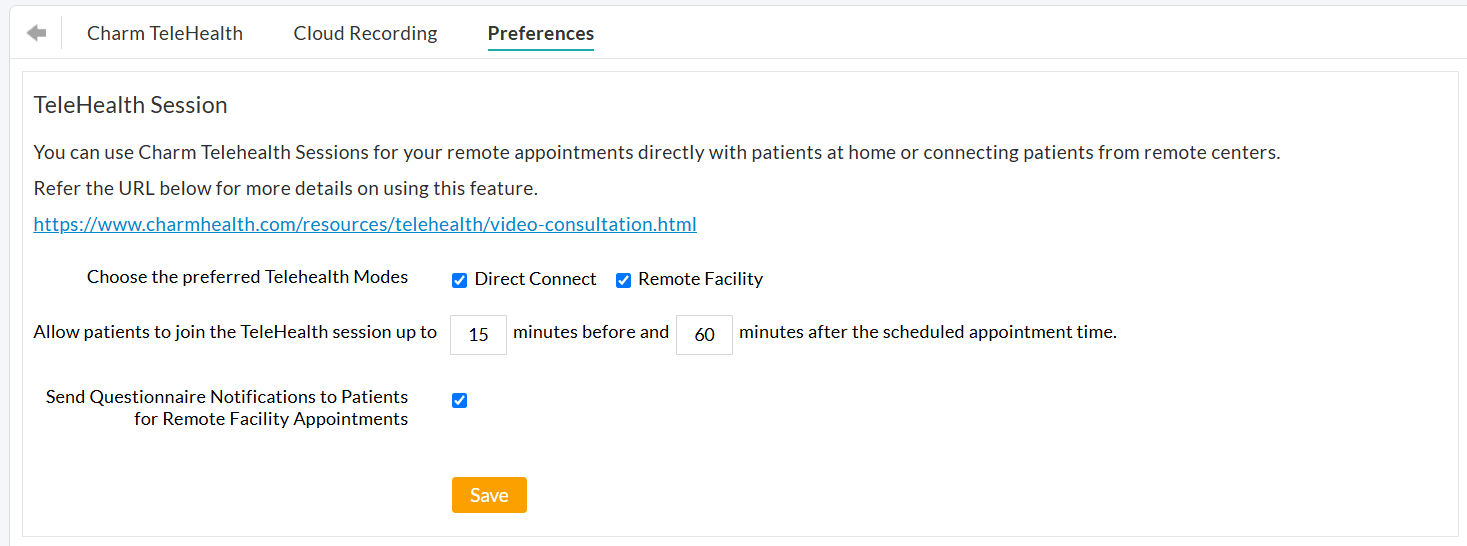
- Choose the Preferred TeleHealth Mode(s):
TeleHealth Mode defines how the Patients join TeleHealth sessions. The Practices can configure this setting by selecting any one or both of the following modes.
- Direct Connect: This mode allows Patients to join TeleHealth sessions through the PHR portal or using the link sent via Email/SMS. This is suitable for one-on-one virtual consultations where the Patient connects from their personal device at home.
- Remote Facility: This mode allows Patients to join the TeleHealth sessions from a remote healthcare facility, where nurses or other healthcare Providers can assist in connecting with the Provider through the Charm Kiosk or CharmHealth EHR.
In CharmHealth EHR, the staff at the remote facility can assist the patients in joining the session by clicking on the 'Check-in' option provided next to the scheduled appointment listed under the 'Calendar > List view' section.
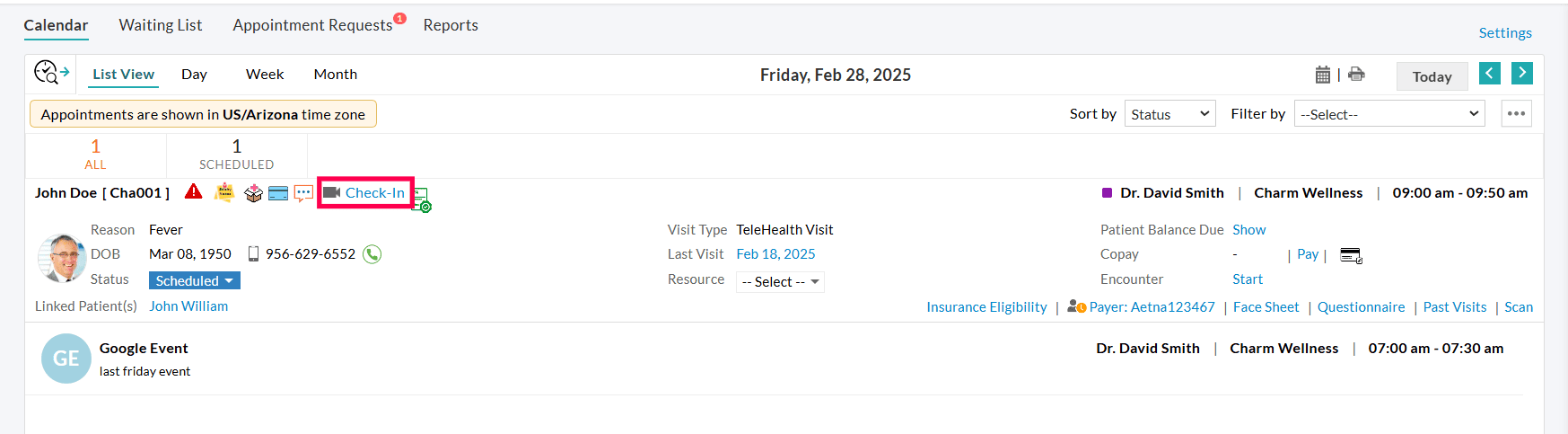
Note: When both modes are configured, the preferred mode can be selected while scheduling a TeleHealth appointment. If only one TeleHealth mode is configured, all TeleHealth appointments will be automatically created using that mode.
- Configure TeleHealth Session Join Window:
You can set a specific time frame during which the patients are allowed to access the Join URL page for their TeleHealth appointments, both before and after the scheduled appointment time.
- Before the appointment: Specify how early patients can access the Join URL page (e.g., up to 10 minutes before the scheduled time).
- After the appointment: Define how long the Join URL should remain accessible after the scheduled time (e.g., up to 60 minutes).
For example, Patients can access the Join URL page up to 10 minutes before and 60 minutes after their scheduled appointment.
- Send Questionnaire Notifications to Patients for Remote Facility Appointments
By default, this setting is enabled to send questionnaire notifications to Patients for remote facility appointments. If disabled, Patients will not receive the questionnaire-related notifications when a video consultation is scheduled at a remote facility.
TeleHealth Join URL
By default, when you schedule a telehealth session with the patient, they can join the session through their patient portal. For patients, without a Patient Portal (PHR) account, you can configure to send an automatic email to their registered email address with the URL to join the video session. You can choose to send the TeleHealth Invitation URL either to all patients or only to patients who do not have a patient portal account. You can configure this under 'Settings > Charm TeleHealth > Preferences > TeleHealth Join URL' section.

Password Protected TeleHealth Session
By default, patients can join the video consultation by clicking the Join URL sent by you. In order to provide more security, you can make your video sessions password protected. By enabling this option, patients can join the session only after they enter their shared meeting password. Please note that you cannot make the already created appointments as password protected. You can configure this under 'Settings > Charm TeleHealth > Preferenes > Password Protected Meetings' section

Custom Terms of Service
If you have any proprietary TeleHealth legal compliance at your practice, you can configure it under 'Settings > Charm TeleHealth' section. Once configured, patients will be asked to accept the given terms before every video session

Patient Consent Form Mandate
Some local country specific regulations might need a consent form being signed by the patient, before they can take up a video consultation online. In such cases, you can enable the consent form mandate for patients from 'Settings > Charm TeleHealth > Preferences > Consent Forms' section. Before enabling this option, please note that you need to create a consent form (with 'Questionnaire Type as Consent Form'), and assign the consent form to Providers/Visit Types. The consent form assigned here are automatically shared with patients when they schedule video appointments. Once the mandate is configured, patients will be asked to fill the consent form while joining the telehealth session.

Note: The consent form filled by the patients are accessible from 'Encounter/Consultation > Questionnaires' section.
Patient Check-In Notification to Providers
When the joins joins the call, you can configure to automatically change the 'Appointment Status' to 'Checked In' by using the 'Change Appointment Status' field. To enable this, go to 'Settings > Charm TeleHealth > Preferences > Patient Check-in Notification' section.

When the patient joins the telehealth consultation, SMS/Web notifications can be configured to be sent to the providers. Set the 'Notify Providers by' option to 'SMS' or 'Charm Notification' to receive the notification. For example, when you select 'Charm Notification' you will receive an notification as below, with a option to start the consultation right from there.

TeleHealth Disclaimer Statement
Some local country specific regulations might need you to specify a custom disclaimer statement in the prescription and visit summary that gets shared to the patient after the video consultation. You can configure your own disclaimer statement from 'Settings > Charm TeleHealth > Preferences > TeleHealth Disclaimer Statement' section.

Virtual Background for Charm Integrated Video Sessions
The Practice Admin or Office Manager can customize the background for Providers in video sessions on Charm Integrated Video Platform by enabling a blur effect or setting a virtual background image.
This setting can be configured under the 'Settings > Charm TeleHealth > Preferences > Virtual Background' section.
Note: The selected background will apply to all Providers conducting TeleHealth sessions through the Charm Integrated Video Platform.